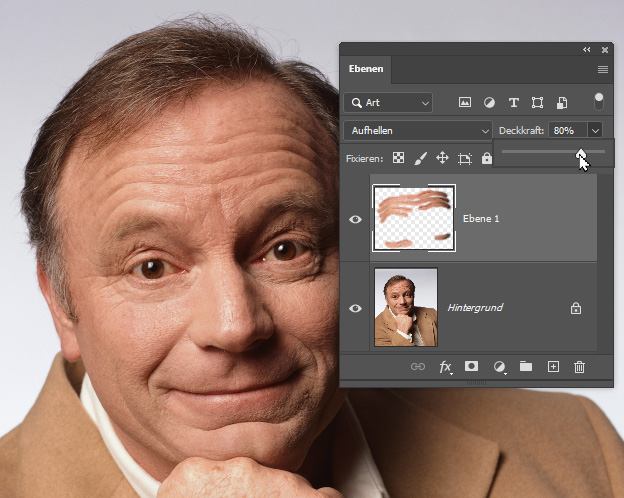Los granitos, las arrugas o las manchas de polvo pueden arruinar las fotos, pero puedes retocar tus fotos en unos pocos pasos y eliminar fácilmente esos defectos en el ordenador. La mayoría de los programas de edición de imagen ofrecen colecciones enteras de herramientas para retocar fotos y corregir imperfecciones. Te presentamos los métodos más importantes.
El principio básico es siempre el mismo: se toman píxeles de algún lugar de la foto y se copian sobre la imperfección de modo que, por ejemplo, se cubra una arruga.
- Retocar fotos con la herramienta de clonación
- Refinado: Retocar fotos con el pincel de reparación
- Retoque rápido de imágenes con el pincel de reparación por áreas
- Retocar una foto: Gratis y rápido en tu móvil
- Retocar fotos con el truco de las capas
- Eliminar ojos rojos
- Todas las fotos retocadas, ¿y ahora qué?
Retocar fotos con la herramienta de clonación
La herramienta de clonación, también conocida como el pincel de clonación, es ampliamente reconocida. Esta función se utiliza, por ejemplo, para eliminar cables eléctricos; aquí, trabajaremos con arrugas. Describiremos el procedimiento en caso de que desees retocar en Photoshop o en Photoshop Elements. Sin embargo, en muchos otros programas de edición de imágenes, el proceso es prácticamente el mismo. Si deseas hacerlo en Gimp, por ejemplo, el proceso es similar:
1. Mantén pulsada la tecla Alt y haz clic justo al lado de la imperfección. Debes hacer clic en en una parte de la imagen que puedas copiar sobre la zona problemática. En este caso, hacemos clic en la piel lisa cerca de la arruga.
2. Suelta la tecla Alt y, manteniendo presionado el botón izquierdo del ratón, pasa la herramienta sobre la arruga. De esta manera, copiarás píxeles adyacentes sobre la zona problemática. Se marcará un punto de origen de copia con una cruz, y es en ese punto donde tomarás los píxeles.
Como regla general para todos los pinceles de retoque, se debe ajustar el diámetro de la herramienta de clonación según el área problemática. Por lo general, también deberías configurar un pincel suave, con una dureza del 0%. Esto crea una transición suave y discreta entre las zonas retocadas y el entorno de la foto.


Puedes retocar fotos en Photoshop y Photoshop Elements utilizando la herramienta “pincel de clonación”. Sin embargo, una función similar se encuentra en muchos otros programas:
- Gimp 2.10.20: Clonado
- Lightroom Classic y versiones anteriores: En el módulo “Desarrollo”, utiliza la herramienta de “reparación local” en el modo «Pincel de clonación» (no «Reparar»)
Refinado: Retocar fotos con el pincel de reparación
El pincel de clonación tiene un problema: A menudo, las áreas de la imagen adyacentes que copias sobre una imperfección no encajan perfectamente con el nuevo entorno. Por ejemplo, la luminosidad o el color pueden no coincidir a la perfección y esto puede hacer que se note que has retocado, dejando bordes visibles.
Una solución es utilizar una herramienta que se llama Pincel de Reparación en los programas de Photoshop. Por lo general, la mayoría de las personas prueban esta herramienta primero..
Utilizas el Pincel de Reparación de la misma manera que el Pincel de Clonación:
1. Define el punto de origen de la copia presionando la tecla Alt (dependiendo del programa) y haciendo clic en una parte de la imagen que sea adecuada.
2. Pinta sobre la imperfección; se cubrirá con los píxeles previamente seleccionados.
Lo especial esta vez es que el programa de imágenes ajustará automáticamente las transiciones abruptas entre el área retocada y el entorno. Esto funciona especialmente bien con imperfecciones cerca de áreas de imagen homogéneas, como arrugas o áreas cerca del mar, el cielo o paredes de un solo color.
Sin embargo, si la imperfección está cerca del borde de la imagen o cerca de contornos distintivos, el Pincel de Reparación solo creará nuevos errores. En ese caso, es mejor usar el pincel de clonación.
Otros programas ofrecen esta herramienta con los siguientes nombres:
- Gimp 2.10.20: Reparar
- Fotos de Windows 10: Edición, ajustes, corrección puntual (sólo funciona en áreas muy pequeñas de la imagen, de forma limitada o no funciona en absoluto)
- Lightroom Classic y predecesores: módulo Revelar, herramienta de reparación de áreas en modo «Reparar» (no «Pincel de clonación»)
Retoque rápido de imágenes con el pincel de reparación por áreas
Otra herramienta que funciona aún más rápido en Photoshop y Photoshop Elements se llama pincel de reparación por áreas: Con esta herramienta, no necesitas definir previamente una zona de la cual tomar píxeles para corregir errores a través de un clic con la tecla Alt. En su lugar, puedes hacer clic directamente en la imperfección o trazar sobre ella; el programa automáticamente seleccionará los píxeles circundantes para cubrir el error.
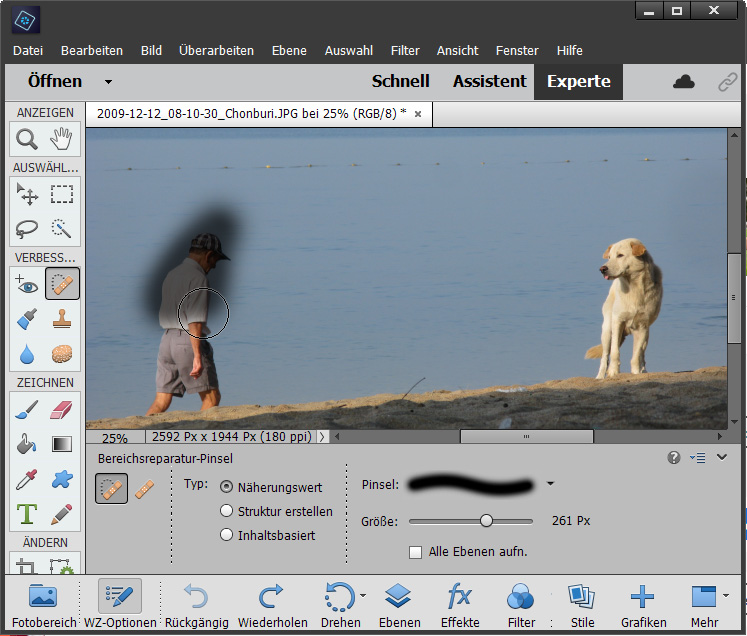
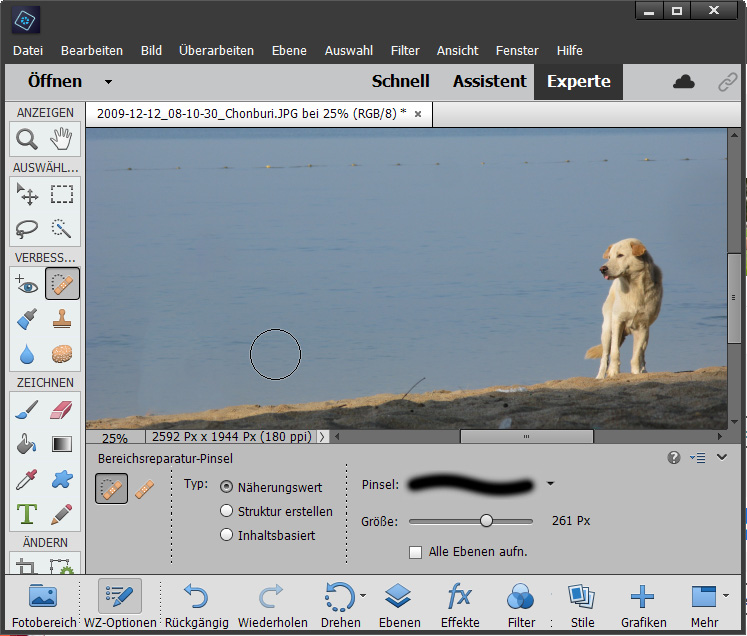
La herramienta de corrección en Lightroom también puede hacer esto en el modo «Reparar», y además, te permite ajustar la zona de superposición de la imagen después de aplicarla.
Este tipo de retoque automático funciona mejor en áreas de imagen muy uniformes, como manchas en la piel, granos, pequeños pájaros en el cielo, delgados postes de cercas o cables eléctricos.
Retocar una foto: Gratis y rápido en tu móvil
Si necesitas retocar fotos de manera rápida y sencilla, las aplicaciones para retocar fotos son una excelente opción. Incluso las aplicaciones de edición de fotos gratuitas en tu teléfono ofrecen esta funcionalidad. Simplemente desliza o toca la imperfección, ¡y desaparecerá! Si quedan pequeños errores, puedes solucionarlos con un segundo toque. Sin embargo, ten en cuenta que esta técnica funciona mejor en un entorno de imagen uniforme.
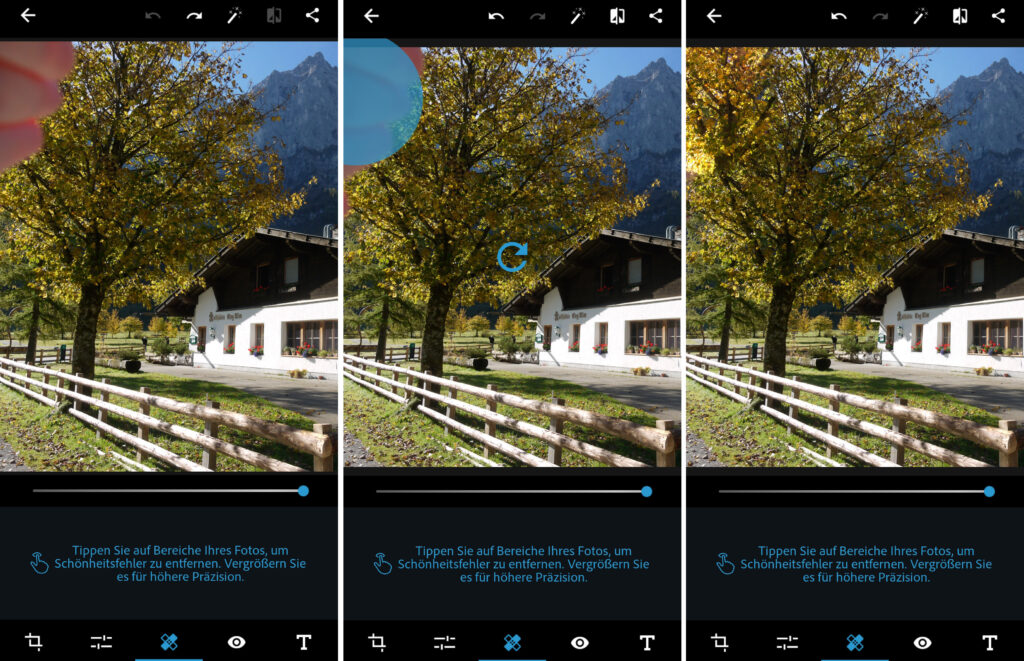
Retoque de imágenes: Aplicaciones para dispositivos Android e iOS
Aquí te presentamos el proceso de retoque de imágenes en dos populares aplicaciones gratuitas para dispositivos Android e iOS:
- Photoshop Express: Utiliza la herramienta de corrección de belleza, que se asemeja a una curita. Aquí, encontrarás únicamente contornos de herramienta circulares y sólo puedes tocar, no arrastrar. Primero, ajusta el tamaño adecuado con el control deslizante y luego toca la imperfección. Si quedan bordes, reduce el tamaño de la herramienta con el control deslizante y toca nuevamente.
- Snapseed: Toca en «Herramientas» y luego en «Reparar» (que también se representa con un símbolo de curita). Cubre la imperfección tan cerca como puedas; desaparecerá automáticamente.
Retocar fotos con el truco de las capas
No importa si utilizas el Pincel de Clonación, el Pincel de Reparación o el Pincel de Reparación por Áreas, hay un truco específico que hará que tu retoque sea aún más cómodo. Puedes aplicar este truco en programas gratuitos como Gimp, así como en Photoshop o Photoshop Elements. En todos estos programas, puedes crear lo que se conoce como «capas».
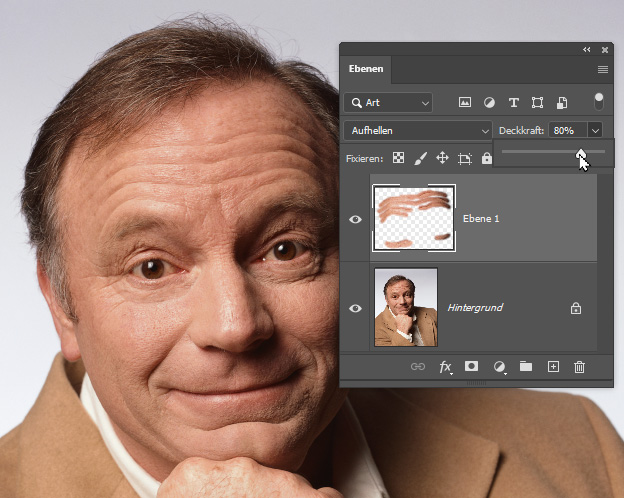
- Antes de comenzar a retocar, crea una nueva capa vacía encima de la foto.
- Ajusta la herramienta para que se tengan en cuenta todas las capas y no sólo la capa actual.
- Realiza el retoque como de costumbre.
El resultado del retoque parece igual que siempre. Pero los píxeles recién creados se colocan en su propia capa y pueden ser perfeccionados independientemente de la foto original.
Algunas opciones de diseño:
- Para retocar arrugas, baja un poco la opacidad para que la piel no aparezca excesivamente lisa; las arrugas retocadas se ven un poco más planas pero no desaparecen del todo.
- Cambia el modo de fusión; para retocar la piel, por ejemplo, el modo de fusión «Aclarar» crea resultados más naturales.
- Si has retocado demasiado, puedes reducir el área corregida con máscaras de capa o la herramienta de borrador.
Eliminar ojos rojos
También puedes corregir fácilmente los «ojos rojos» en tu ordenador. Te mostramos cómo hacerlo en Photoshop y Photoshop Elements:
- Haz clic en la herramienta de ojos rojos en la barra de herramientas de la izquierda.
- Haz clic una vez sobre el ojo rojo y el problema desaparecerá. Puede que no tengas que hacer clic, pero encuadra el ojo moviendo el ratón.
- Repite el mismo proceso en el otro ojo, y obtendrás una fotografía de retrato natural nuevamente.
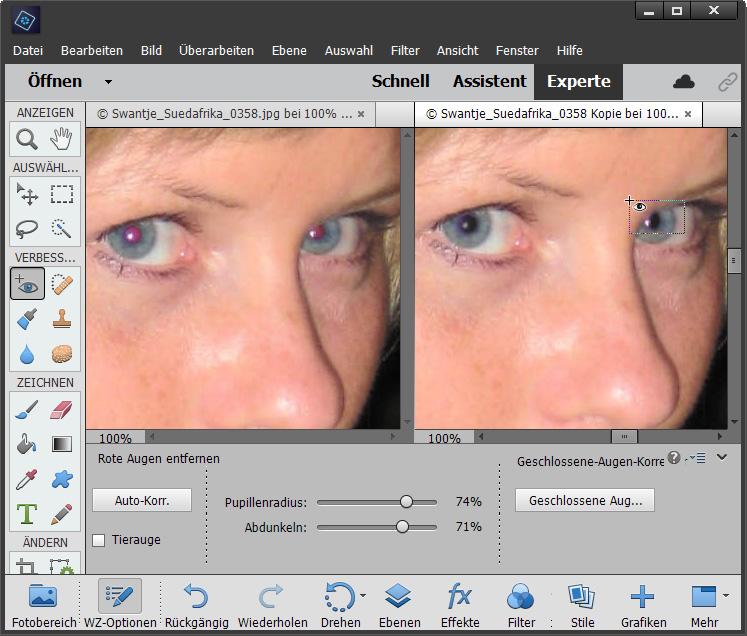
Algunos programas como Photoshop Elements incluso escanean automáticamente colecciones enteras de imágenes en busca de ojos rojos y solucionan el problema inmediatamente. Ten cuidado, sin embargo: si tienes mala suerte, las flores rojas también serán reconocidas como ojos y retocadas; las flores aparecerán entonces de color gris oscuro.
Este problema también existe si los ojos con destellos rojos se retocan de forma totalmente automática haciendo clic o pulsando, o si deben eliminarse en cuanto se abren. Algunos programas también corrigen automáticamente los ojos de animales que parpadean.
Puedes eliminar los ojos rojos con Photoshop, pero otros programas gratuitos también ofrecen estas funciones:
- Gimp 2.10.20: Selecciona el área del ojo con Lazo la Elipse. Luego sigue el comando Filtro, Mejorar, Eliminar ojos rojos.
- Fotos de Windows 10: Editar, Ajustes, clic en el botón Ojos Rojos, luego clic en ojos.
- XnView MP: en la vista de una sola imagen, encuadra el ojo con cursor, luego selecciona la imagen y luego “corrección de ojos rojos”.
También se pueden encontrar funciones similares en aplicaciones para teléfonos móviles.
Cómo evitar los ojos rojos al hacer fotos
- Aumenta la sensibilidad ISO o crea más luz ambiente, así la cámara no tendrá que destellar tanto.
- Si utilizas un flash externo, mantenlo más alejado de la cámara: más distancia del eje del objetivo significa menos riesgo de ojos rojos.
También suele ser útil decir a las personas fotografiadas que no miren directamente al flash, sino justo por encima. Así, la luz del flash no se reflejará tanto en los ojos.
Todas las fotos retocadas, ¿y ahora qué?
Ahora que has retocado todas tus fotos y eliminado todas las manchas y arrugas, no dejes que tus imágenes digitales se acumulen en tu ordenador. ¡Haz algo realmente especial con ellas! Ya sea para ti mismo o como un regalo fotográfico para alguien que te importa, en la tienda de MYPOSTER encontrarás una gran variedad de inspiración fotográfica. Perfecto para regalos ingeniosos o para darle un toque fresco a tu hogar.

Esta es una combinación perfecta: Presenta tus fotos de retrato de manera elegante en un marco de fotos adecuado que puedes colocar o colgar, y al mismo tiempo, tendrás una maravillosa idea de regalo. Pero también las fotos en lienzo de retratos destacan tanto como las de paisajes.
Si deseas decorar una pared entera con un montón de fotos, un collage debería estar en tu lista de decoración. Puedes incluir tantas fotos como desees, personalizar el fondo de la imagen, agregar texto, cliparts y mucho más.
¡Quedarás asombrado por la amplia variedad de productos fotográficos de MYPOSTER y transformarás tu hogar en un oasis de confort! Además, en la aplicación de MYPOSTER, ¡puedes diseñar paredes fotográficas completas en diferentes estilos! Así que puedes relajarte en el sofá, revivir recuerdos mientras observas tus fotos o soñar con tus próximas vacaciones. ¡Descubre todas las posibilidades que te ofrecemos!